Even though Cura has one of the cleanest interfaces available, where all the core components required for a successful 3D printing process are easily findable, there is much more the slicer offers aside from the basics, requiring some extra steps to locate.
As a result, diving deeper into the menus of Cura and learning more about what the slicer really offers is one of the best ways to improve your prints, as some features that you didn’t even know existed can be a great boon to your user experience and the quality of your prints.
In today’s article, we will be going into one such lesser-known but also powerful feature you can find in Cura called change at Z, which we can quickly describe as a tool that allows greater customization of the 3D printing process before moving on to clarifying what it exactly does.
So, what is the change at Z feature in Cura?
The Change at Z feature in Cura allows you to modify core parameters such as print speed, fan speed, and hotend temperature automatically within the print by specifying heights or layer numbers where the changes should occur, allowing you to optimize each section of the print separately.
Next up, we will discuss the change at Z feature of Cura in more detail, find out how to activate and use the change at Z feature, and finally, discuss the scenarios where it would be appropriate to utilize the change at Z feature for the benefit of the 3D printing process.
Table of Contents
What Is the Change at Z Feature in Cura?
The change at Z feature of Cura is one that extends the functionality of the slicer by a considerable margin, allowing you to take a deeper dive into customizing every second of the 3D printing process the way you wish.
In a nutshell, the Change at Z feature of Cura allows you to create checkpoints, either at particular height points or layer numbers, where the 3D printer will deviate from the original print settings and utilize an entirely different set of values based on your specifications.
By utilizing the Change at Z feature, you can practically divide the 3D printing process into multiple sections based on height or layer number and instruct the 3D printer to print these sections with a unique configuration, which essentially allows you to optimize each section of your 3D printed model separately.

For instance, if you’re printing a model with a height of 30 mm, you can divide the model into three sections by adding two Change at Z checkpoints at 10 mm and 20 mm.
In this example, the 3D printer would then utilize the original print settings that you have configured in Cura for the first 10 mm, the settings you have specified for the 10 mm checkpoint between 10 mm and 20 mm, and finally, the settings you have selected for the 20 mm checkpoint between 20 and 30 mm.
While the Change at Z feature does not allow you to modify every single print setting, meaning that you won’t be able to find the more advanced options, it comes with a comprehensive list of core parameters that we have listed below:
- Total Speed (Travel & Print Speed)
- Print Speed
- Flow Rate
- Bed Temperature
- Extruder (Nozzle) Temperature
- Fan Speed
- Retraction Length & Speed
While certainly a rarer use case, it’s worth mentioning that it’s also possible to configure the Change at Z feature in a way where the overrides would only apply to the particular layer that you have specified and not the subsequent ones, with Cura going back to the default print settings after finishing up the layer of your choice.
How to Activate and Use the Change at Z Feature in Cura?
While the change at Z feature in Cura is located in a section that you might never have visited before, away from the print settings area where all the standard print parameters and features usually are, activating and utilizing it is a pretty straightforward process once you know exactly where to look.
Below, you can find a step-by-step guide that you can follow to activate and use the Change at Z feature in Cura:
- Click the Extensions option on the menu bar of Cura.
- Hover over the Post Processing entry, and click Modify G-Code.
- Click the Add a Script button in the Post Processing Scripts list.
- Choose the ChangeAtZ option from the menu.
- Click the ChangeAtZ entry from the Post Processing Scripts list.
- Check the Enabled box.
- Modify the Trigger parameter to either Height or Layer No, based on your preference.
- Specify the height (or layer number) you would like to set as the checkpoint in the Change Height (or Change Layer) input.
- Choose whether you would like the overrides to apply to the target layer and all subsequent layers (default), or just the target layer through the Apply To dropdown.
- Check the boxes corresponding to the parameters you would like to modify at the specified height, and enter the desired values into the corresponding inputs.
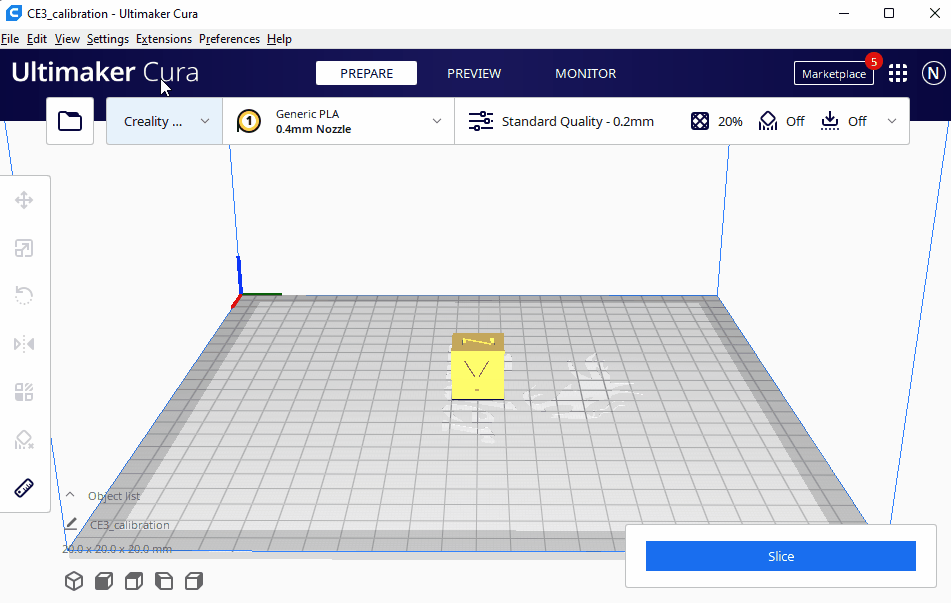
To create multiple checkpoints, you can keep repeating the steps between 3 and 9, which should create more “Change at Z” entries in the Post Processing Scripts section, where each entry corresponds to a different height or layer number.
To disable or remove a checkpoint, you can either uncheck the Enabled checkbox, which will temporarily deactivate the checkpoint until you re-enable it, or click the X button next to the entry in the Post Processing Scripts list, which will remove the checkpoint permanently.
When to Use the Change at Z Feature in Cura?
Even though the change at Z feature in Cura is a very powerful tool that can drastically enhance the 3D printing process when used correctly, it’s not one that you will need to utilize in every single case and can do more harm than good when misused.
We recommend utilizing the Change at Z feature of Cura whenever you feel that parts of the model you’re printing require a different configuration for a higher-quality print, such as the layers that stand out in factors like the size and the shape compared to the rest of the model.
While you are less likely to come across such scenarios if you’re printing simple models on the shorter side, you will definitely find a use for the Change at Z feature if you commonly print complex models with considerable heights.
A fantastic example of a use case you will commonly come across is the printing of the first few layers, which can often require a separate set of values for parameters such as the fan speed and the print temperature for a successful print.
Another example that isn’t as common as the one before, but still one that we are all familiar with, would be printing bridges and overhangs, where customization of the print settings is practically a necessity to avoid print failure.
Wrapping Up
If you’re using Cura as your primary slicer software, the change at Z feature is definitely one that you should keep in your back pocket for when the need arises, as it has the potential to have incredible benefits for your 3D prints when you configure it correctly and activate it in a scenario where it will be helpful.
To quickly recap, by using the Change at Z feature of Cura, you can choose particular heights or layer numbers where you would like to modify parameters such as the print temperature and the bed temperature, and your modifications will be automatically applied once the checkpoints are reached.
This way, it becomes possible to use a completely different set of settings for each section of the print (and even every single layer if you would really like to), which opens up a large number of micro-optimizations that can significantly benefit the quality of your 3D printed models.
Happy printing!
Mike started his 3D printing journey with the Anet A8 when it first came out back in 2017, and has been obsessed with 3D printers ever since. Nowadays, he primarily uses his Ender 3 to print functional parts that make his life more convenient whenever possible.